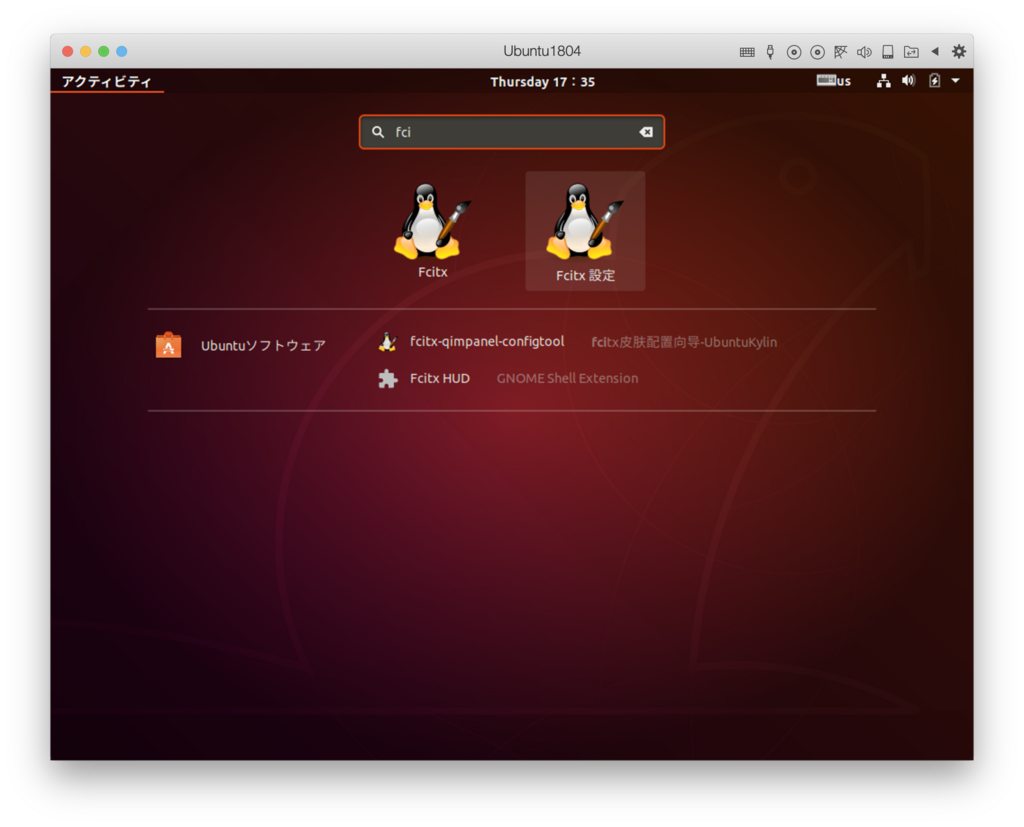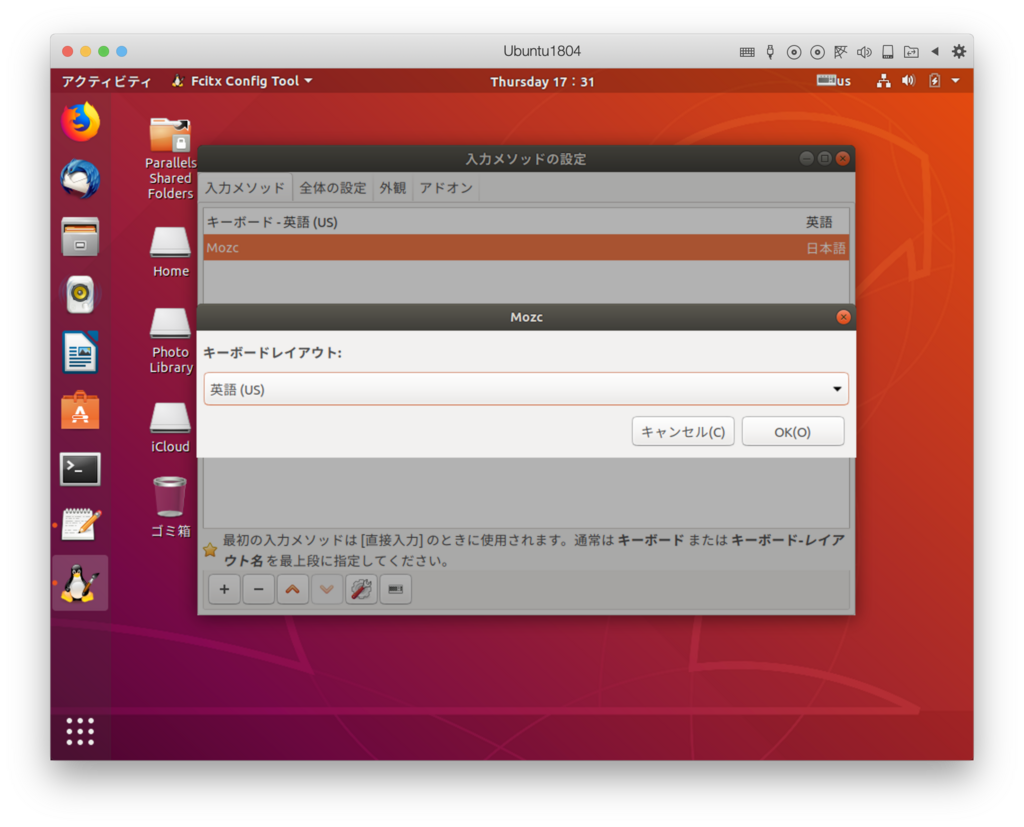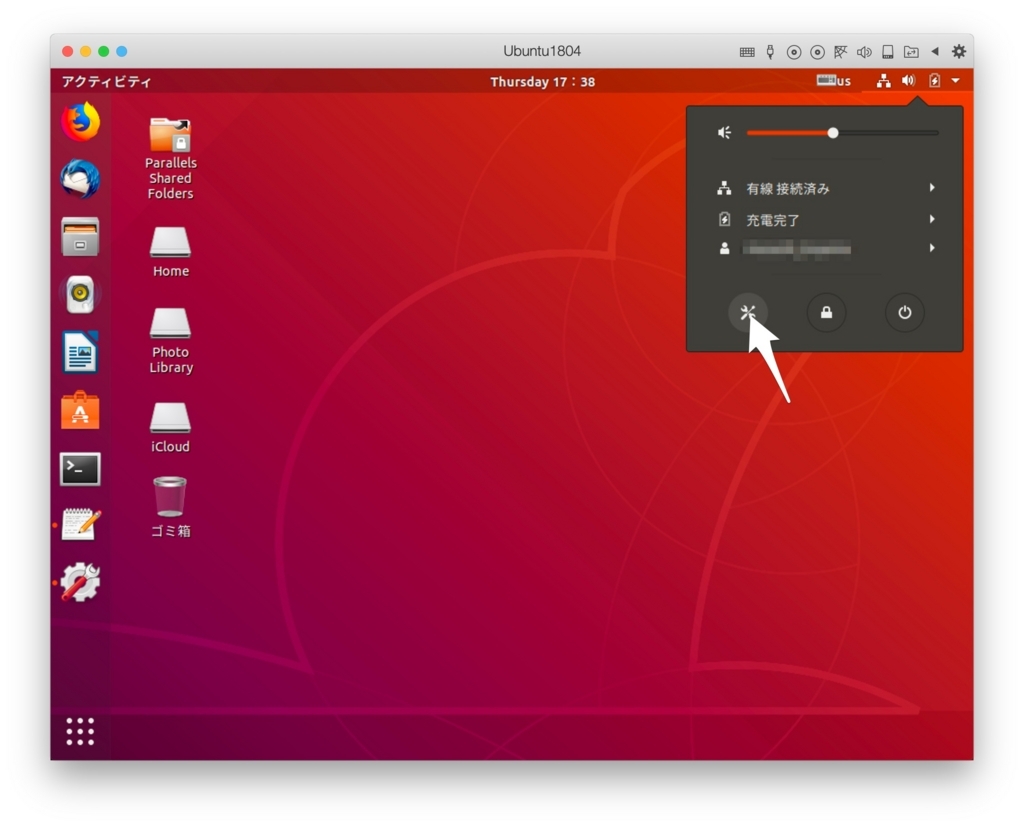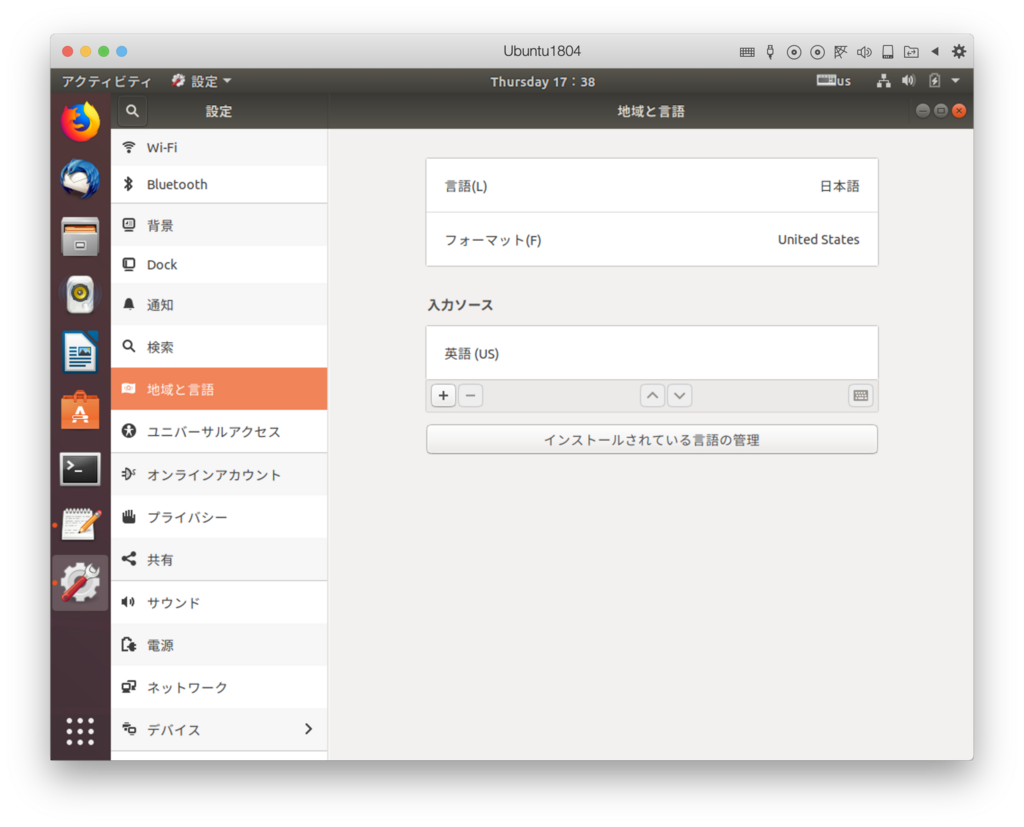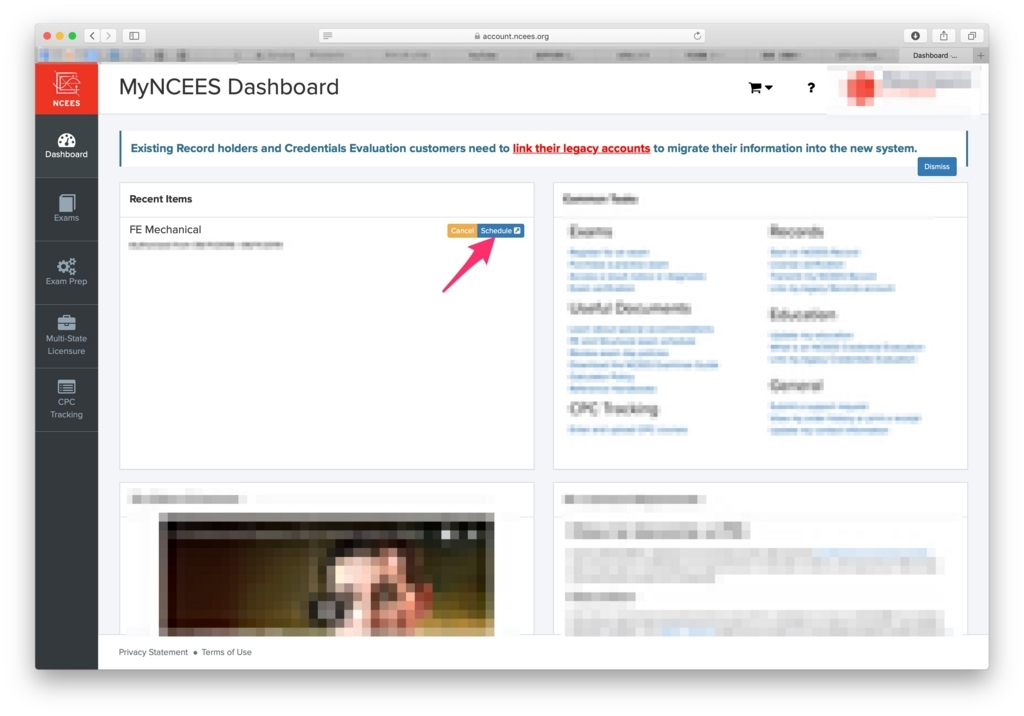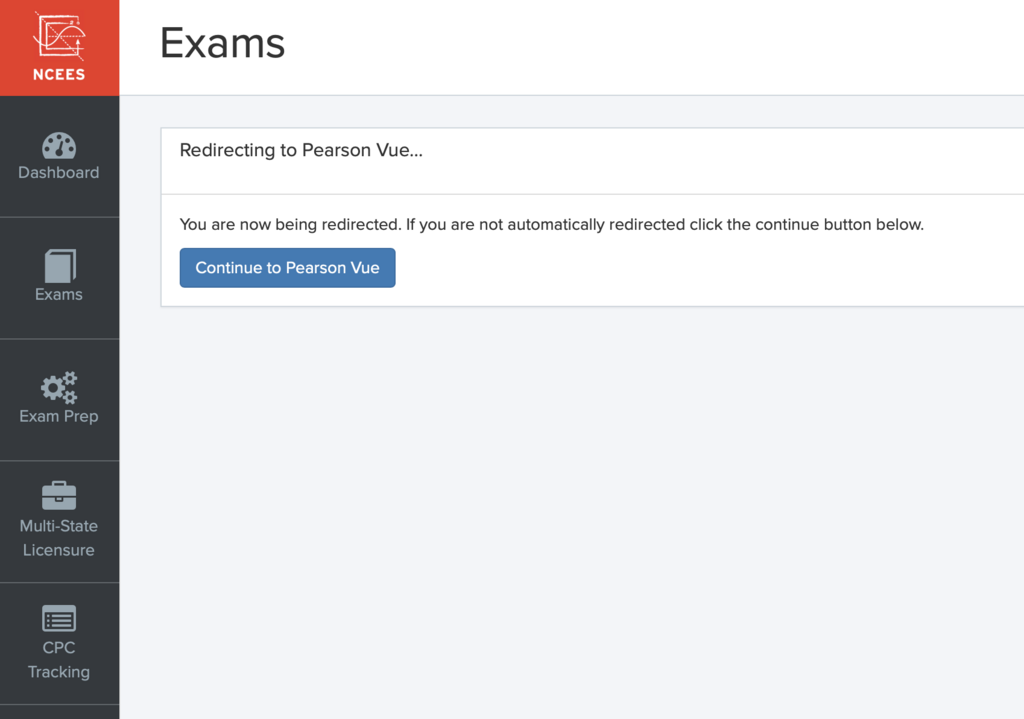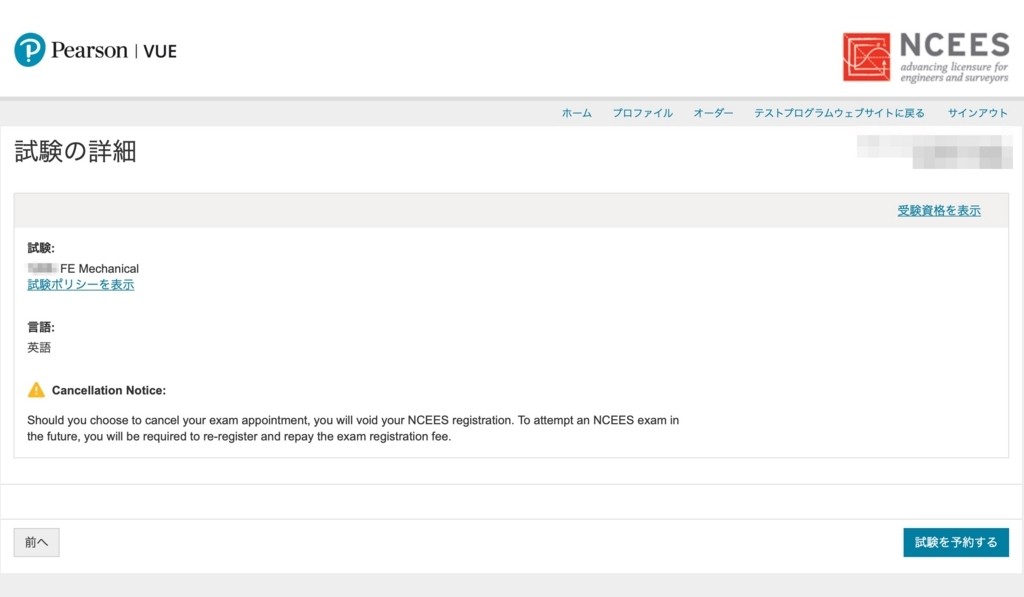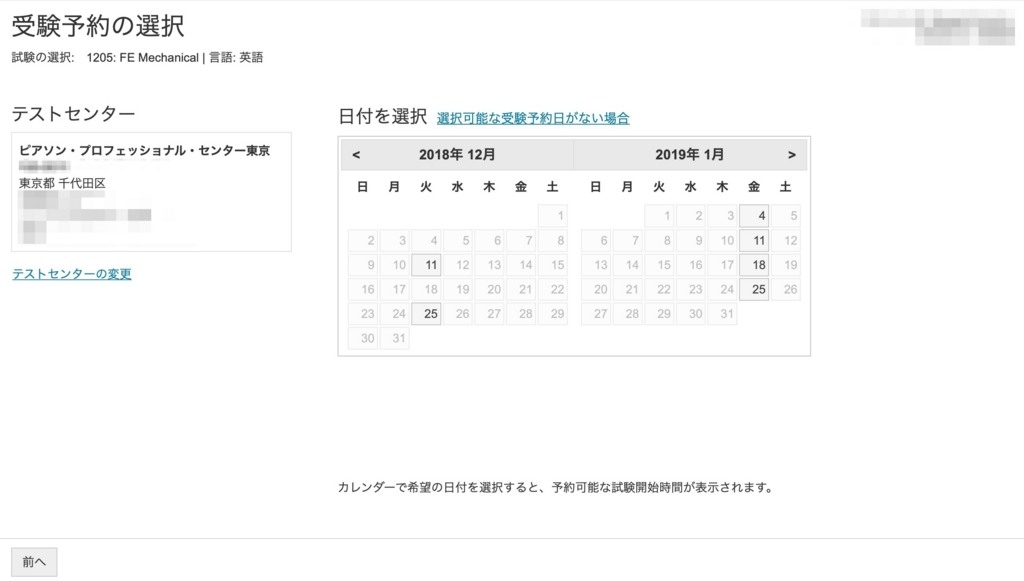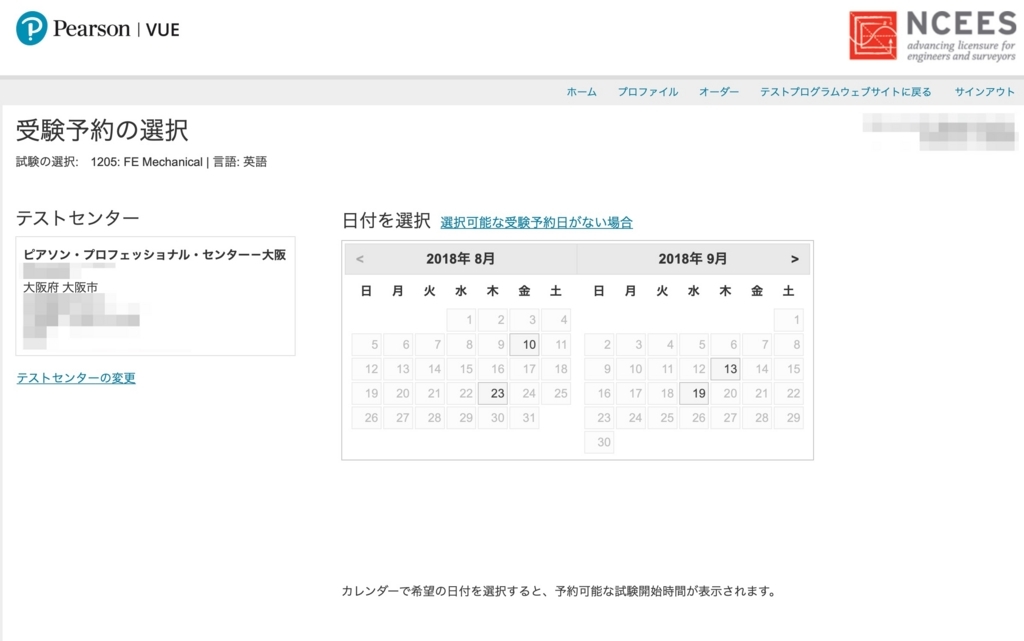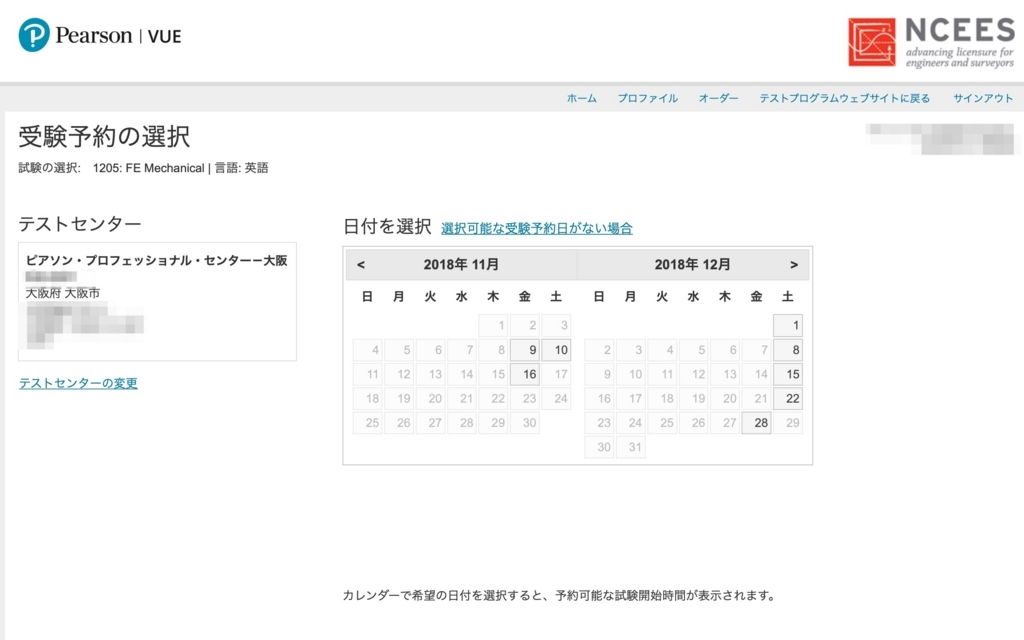バカをやりました.
表題の通り,ダイソーで売ってたLightningとmicroUSBを兼ねる端子を持つケーブルで,家を焼きかけました.
幸いすぐにLightning端子から煙が上がっているのを発見し,火災も物的被害もありませんでした.
概況
iPad Pro 10.5"を充電するために,普通のモバイルバッテリーと「ダイソーのライト二ング・micro-B充電・通信ケーブル」で接続しました.
当該製品のパッケージ写真を撮り忘れてしまいました.代わりに似たような製品をAmazonで見つけました.
こんな感じでiPhone/iPadで使用されるLightning端子とその他多くの機器で使用されるmicro-USB Type B端子をキメラ的に合成した充電用ケーブルです.
そもそもなぜこんな怪しいケーブルを買ってしまったかといえば,
- Lightningケーブルの不足を感じる
- 今年や来年あたりにUSB Type-Cに移行するであろう流れの中で高いLightningケーブルを買いたく無い
- でも,早くUSB Type-Cに統一された利便性を享受したい
- せめてLightningとUSB Type-B microだけでも統一すれば便利では?
という思考で,好奇心に身を任せてしまった結果です.これはそのケーブルを試用しているときの出来事です.

iPad Proとモバイルバッテリを接続して10秒ほどで焦げ臭い匂いが立ち込めました.すぐにiPadを見ると,Lightning端子部からの煙を確認しました.
発生後の状況と対応
直ちにiPadからケーブルを抜き,モバイルバッテリからも全てのケーブルを抜きました.
iPadとモバイルバッテリについて,本体温度や外観に異常が無いことを確認し,充電や放電が正常に行われることを確認しました.
ケーブルのLightning/microUSB兼用端子部は焦げで汚損していました.
推定される原因
当初はケーブルの定格2[A]に対してより過大な充電電流が流れたためと考えました.しかしながら,iPadの充電電流とモバイルバッテリの最大給電電流は共に2.4[A]であり,定格に対して20%しか大きくありません.
そこでケーブルの端子構造によるショートを疑いましたが,このケーブルは 手持ちのiPhoneやmicroUSB機器で既に正常に利用できており,iPadで突如ショートする理由が分かりませんでした.
その後iPadを端子部を清掃しているときに,ようやく 「iPhoneとiPad ProのLightning端子は違う」 ことに気づきました.
問題のケーブルは表から見ると普通のmicroUSB(B)端子のような形状をしており,金属シールドに覆われています.

裏返すと,Lightningの端子部が現れます.

iPhoneの端子部は裏側に8ピンあるため,この端子が接触して,通電します.

ところが,iPad ProのLightning端子は以下のようになっています.

表裏に8ピンずつ端子があるのが分かるでしょうか.これはUSB3.0の通信に対応させるためです.
そして,これはおそらくですが, 電源ピン(5V,GND)については,表裏共に1ピンずつあるはず です.
さて,今回問題となったケーブルですが, 表面は金属の1枚板で構成されています .
つまり, 表側の電源ピンがショートしてしまう ということです.
どうして起きてしまったか
今回推測した原因から言えるのは,このケーブルとiPad Proの組み合わせだから起きたということです.
この手のケーブルの多くは表面が金属で作られているでしょう.また9.7インチを除くiPad Proは全て表裏にピンがあるLightningコネクタを採用しています.
よって,このケーブルはほぼ全てのiPad Proに使用してはならないと言えます.
そもそも,このケーブルは2[A]までの許容電流であり,2.4[A]を要求とするiPadシリーズ全般で使うことができません.ケーブルの説明をよく読み,仕様通りに扱っていれば起きなかった事象です.
また,iPhoneの充電には正規のLightningケーブルを用いるべきなのは言うまでもありません.
総じて,大電流を流す昨今の充電ケーブルに対する認識の甘さが招いたことと言えます.
再発防止策
この手のケーブルに手を出すのは控えます.充電には(純正またはMFi認証を取得した)正規のケーブルを使用します.