MACアドレスは機器固有のネットワークアドレスです.
通常1つの機器に1つのMACアドレスがあれば十分ですが,ネットワークに複数の方法で接続できる機器の場合,それぞれネットワークアドレスを持っています.
Macであれば,有線LAN用のMACアドレスやWi-Fi用のMACアドレスがあります.
これをmacOSでは「MACアドレス」と言ったり「(接続手段名)アドレス」(Wi-Fiアドレスなど)と言ったりします.
①「システム環境設定」を開く
続きを読むTinker Boardをもらったので.
1. Tinker Boardの英語版ページに行く
Tinker Board Driver & Tools | Single-board Computer | ASUS United Kingdom
2. 最新のTinkerOS(Debian版)をダウンロード
Raspbianと同様に使いたいので,Debian版.
選択肢を"Others"にして,さらに"See All Downloads"に設定,
出てきた中からDebianの最新を選択した.
容量3GBほどの.imgファイルがダウンロードされる.

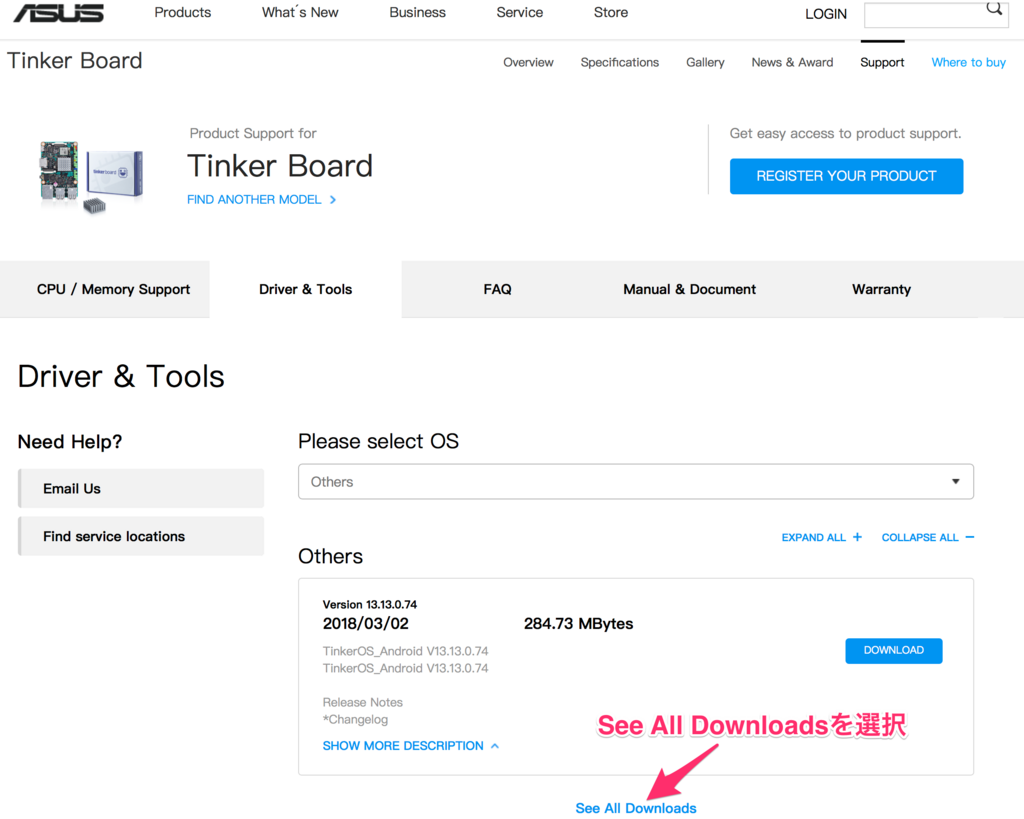

1. 128GB(絶対にこんな要らない)のmicroSDをMacに刺す.
2. ディスクユーティリティで当該microSDを選択して「消去」.この際フォーマットをMS-DOS(FAT32)とする(名前はどうでもいい).
3. 1回目で失敗したので,もう一回「消去」した.なぜか度々失敗する..
4. 消去できたらここからはターミナルで作業.
こちらを参考にした.
5.
と打ち,接続されている全てのディスク領域を一覧させる.その中で,先ほど作ったディスクの番号(ていうのか?正式名称がわからない..)を確認する.例えば
/dev/disk5
のような.
6.
と入力(?は先ほど確認した番号を入力)し当該ディスクをアンマウントする.
7.
以下のコマンドをエンターキーを押さずに連続で記入していく.
まで入力したところで,ダウンロードフォルダから.imgファイルをターミナルにドラッグアンドドロップする(.imgファイルのパスが入力される),もちろん手作業で入力しても良い.続けて,
と入力(?は先ほど確認した番号を入力)する.?の後,bsの前には半角スペース.diskの前にrが増えているので注意.
ここまで入力を終えたらエンターキー,繋げると,
例:
となる.
パスワードを求められるはずなので,Macのユーザパスワードを入力.
これによりコピーが始まる.
8.進捗を確認する.
ControlキーとTキーを同時押しすると現時点での進捗が表示される.
最後に$がつく行が再び表示されると,完了の合図.
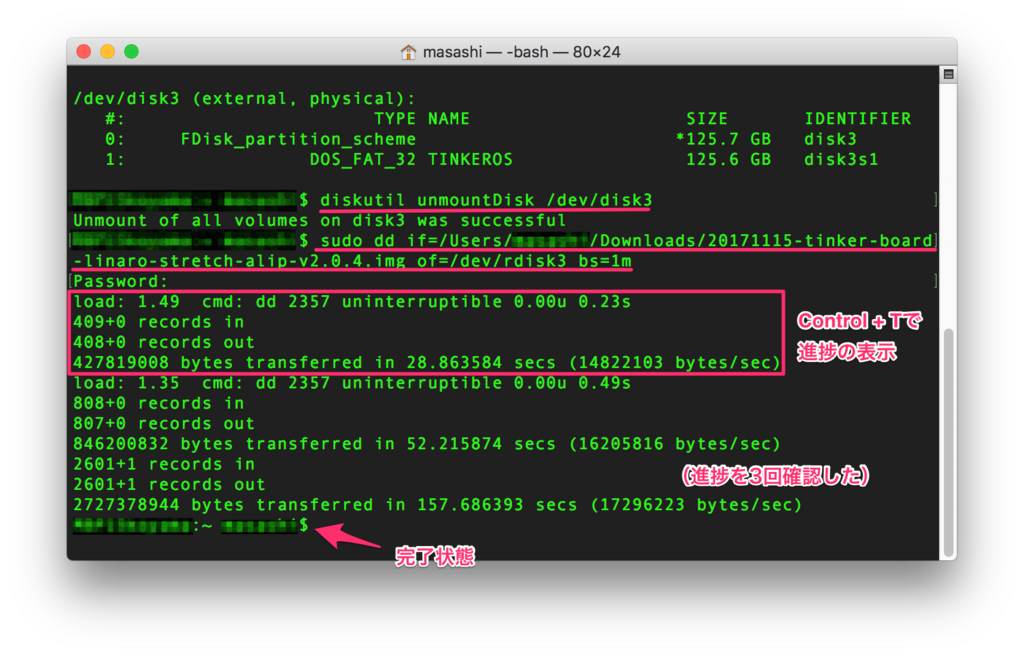
9. microSDを取り外す.
あとはmicroSDをTinker Boardに刺して,電源を繋げば動きます.
初期のユーザ名,パスワードは両方linaroです.
ブレークアウトボードとかって言うらしいです.
買いました.
わざわざ記事にするのは,探すのに苦労したからです.
今回買ったのはこちら.ebayで買いました.
1400円くらい.なかなかします.
ebayなので届くまでに1ヶ月ほどかかりました.


まあ普通に全品独立して出ているので便利です.
ちゃんとGNDなどもそれぞれ独立しているので,機器の検証に便利に使えそうです.
ま,大して必要でもないんですが.
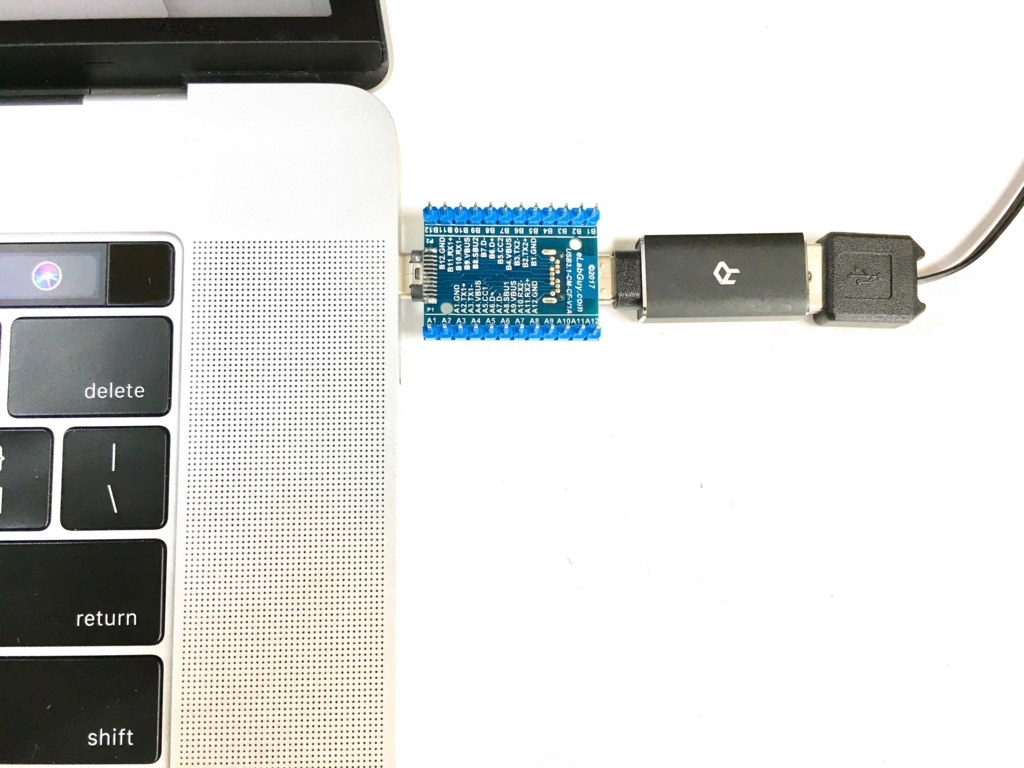
こんなこともしてみたけど,USBマウスでは正常に使用できました.
高速な通信はできないだろうと思い,USB-Cドックとの間に繋いだところ,通信どころか充電すらできませんでした.そして端子がめっちゃ発熱しました.怖い..
このへんや..
このへん.
Aliexpressならいっぱいあるだろうと思ったのですが,メスばっかりでオスが全然見つからず...
結局ebayで買ってからようやく見つけました.
日本だとaitendoから出てました.
オスしかありません.
メスだけですが、サンハヤトから出ています。そしてAmazonで買えるようです。
以下の過去記事の設定をしている前提で話を進めます.
USキーで変わってしまうキーの位置を変えます.

Karabinerの環境設定を開きます.

Simple ModificationsのAdd Itemから設定を追加します.
JIS-Macと同様の位置でControlキーを使用できます.
代償としてCaps lockキーが無くなります.
JIS-Macと同様の位置でFnキーを使用できます.
代償として右手側にOptionキーが無くなります.
JIS-Macと同様の位置でcaps_lockキーを使用できます.
Windows-JISと同様の位置でControlキーを使用できます.
JISMacに合わせるのであれば不要です.
Bootcamp上でMacと同様にショートカットキー操作をできるようにします.
ahkファイルに以下のように追記します.
ahkファイルを使用できます.
以上のうち,
はControlキーによるショートカットキーをcommandキーで操作できるようにするものです.
1行目はcommandキー単独押しを英数,かな入力切り替えに割り当ててしまって消えた,スタートメニューを開くためのものです.
2行目〜11行目はそれぞれ必要なものを追加してください.
また,それ以降の長ったらしいスクリプトはスクリーンショットの操作を割り当てています.
:#3::から始まる部分は,Shift+Command+3で全画面スクリーンショットの画像での保存を行います.
C:\Users\<ユーザー名>\Pictures\Screenshots
に保存されます.
残りのShift+Command+4(+#4),Control+Shift+Command+3(^+#3),Control+Shift+Command+4(^+#4)
については全て「Snipping Tool」を起動させています.
起動スクリプトはこちらを真似しています.
いろいろ前例を調べたけどmacOS,Windows,Parallels上のWindowsを両立できなかったので,頑張った.
長くなるので日本語入力に関係の無いキーリマップなどは別途説明します.
目次:
・MacBook Pro Mid 2017 15インチモデル USキーボード
Karabinerによって解決可能です.
2018年現在,Karabinerは最新OSに対応していません(SierraでのOS側の変更によるもの).
代わりに「Karabiner Elements」 が用意されており,これを使用します.
Karabiner - Software for macOS
1.Karabiner Elementsをインストール
2.Karabiner Elementsを開いてキーボード設定画面が出たら,自分のキーボードを選択する
3.Complex Modificationタブを開く
4.Add ruleを選択
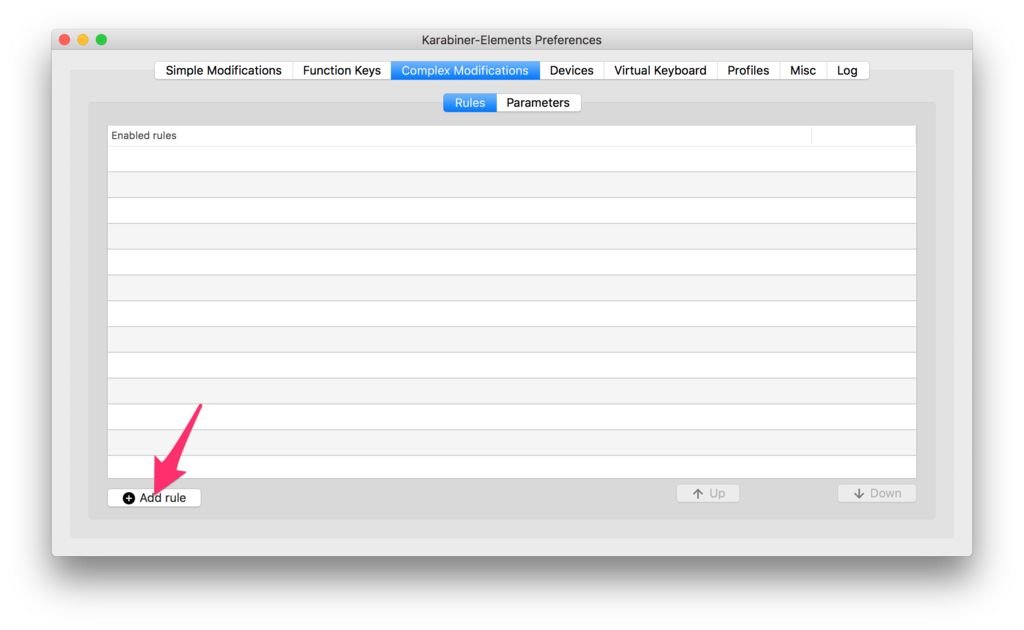
5.Import more rules from the Internet (open a web browser)を選択
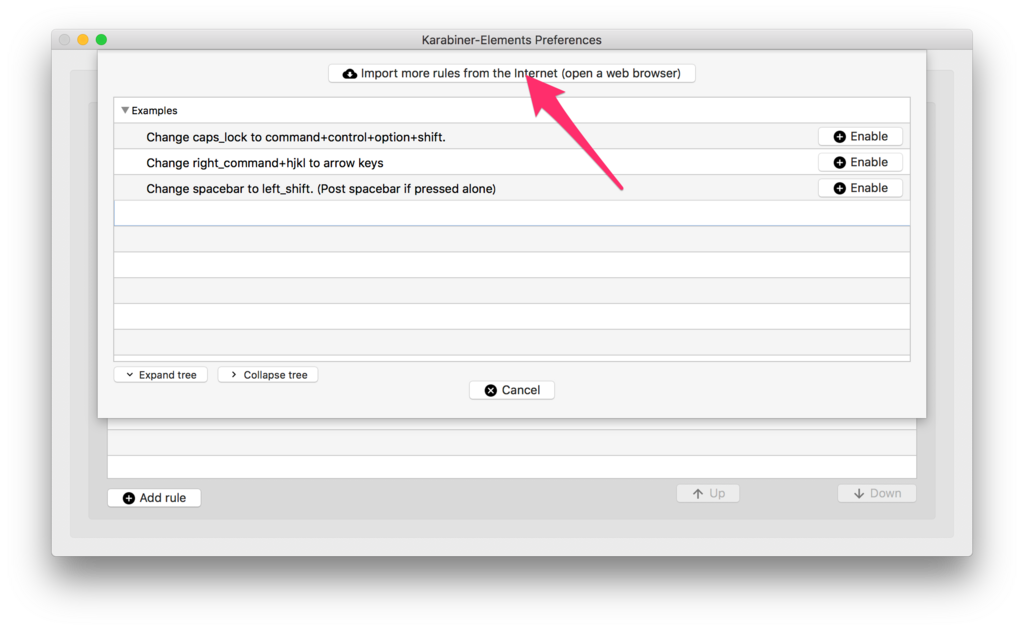
6. 開いたWebページの下の方に行くとある,International(Language Specific)領域からFor Japanese(日本語環境向けの設定)をインポート(現時点ではrev 3しかない)

以上です.
commandキーを英数・かなに割り当てたところでほとんど弊害は無いのですが,時々,commandキー直後に押したアルファベットと同時入力と判定されて不意にコマンドが発動してしまうことがあります.例えば長い文章をSafariで打ってた時にCommand+Wが作動してしまったら...
この問題の対処法は現在調査中です.
AutoHotkeyによって解決が可能. 以下の記事を多大に参考にしています.
0. BootcampまたはParallelsからWindowsを開く
この先の操作はWindowsであれば仮想であっても問題ありません.
1. IMEのプロパティを開く
タスクバー通知領域の"A"または"あ"をクリックします.
右画像のように×と表示されている場合には,メモ帳開くと"A"や"あ"の表示に変わるはずです.


2.詳細設定からキー設定を変更


3.無変換キー,変換キーの割り当てを変更
”入力/変換済み文字なし”列の2箇所,無変換キーと変換キーの設定を書き換えます(画像はすでに書き換え済み).
無変換キーの設定を”IME-オフ”にします.
続けて,変換キーの設定を”IME-オン”にします.


これでIMEの設定は終了です.全てのウィンドウを閉じてください.
1.AutoHotkeyをWindowsにインストール
2.メモ帳で以下のテキストを書き,どこかにahk形式で保存する.
このファイルを"usmac.ahk"などahk形式にして保存します.保存場所はどこでもOKです.
3.コンパイルする
作成したahkファイルを右クリックし,「compile script」を選択します.
同じフォルダに.exe形式のファイルが作成されます.
4.試用する
作成された.exeファイルをダブルクリックします.
ウィンドウが出現した場合,エラーがある.エラー内容を確認のうえ,修正します.
何も出なければ成功です.タスクバーの通知領域に緑のHアイコンが出現しているはずです.
IMEの設定とAutoHotkeyの設定が共に完了していれば,この時点で正常に日本語入力できるはずです.
以上にのせたAuto Hotkey(以下AHK)のスクリプトはParallels用のキー設定とBootcamp用のキー設定を合わせたものです.それぞれ解説します.
Bootcampでは左右のコマンドキーはWindowsキーとして機能します.
キーリスト - AutoHotkey Wiki によれば,左右のWindowsキーはAHK上でLWin,RWinと表現されます.
また,
によれば,無変換キーの仮想コードは0x1D,変換キーのコードは0x1Cです.
そこで,各Windowsキーを無変換キー,変換キーに書き換えるようにします.
Parallelsでは左右のコマンドキーはWindowsキーとして機能します.
しかしながら,Karabinerが有効なとき,コマンドキー単独での操作は,JISキーボードにある英数キー,かなキーの操作に置き換えられてしまいます.
それらの仮想キーコードは0xEB,0xFFでした(Parallels上のWindowsでKeymillによって確認しました).
あとはBootcampのときと同様に無変換キー,変換キーに書き換えさせます.
ここで,なぜ無変換キー,変換キーに変更するのかですが,
JISキーボードを搭載したMacでBootcamp上のWindowsを実行した時英数キーかなキーが無変換キー変換キーとして動作するからです.
よってIMEの設定を書き換える部分はJIS Macと同じ手順になります.
↓続きみたいなやつです