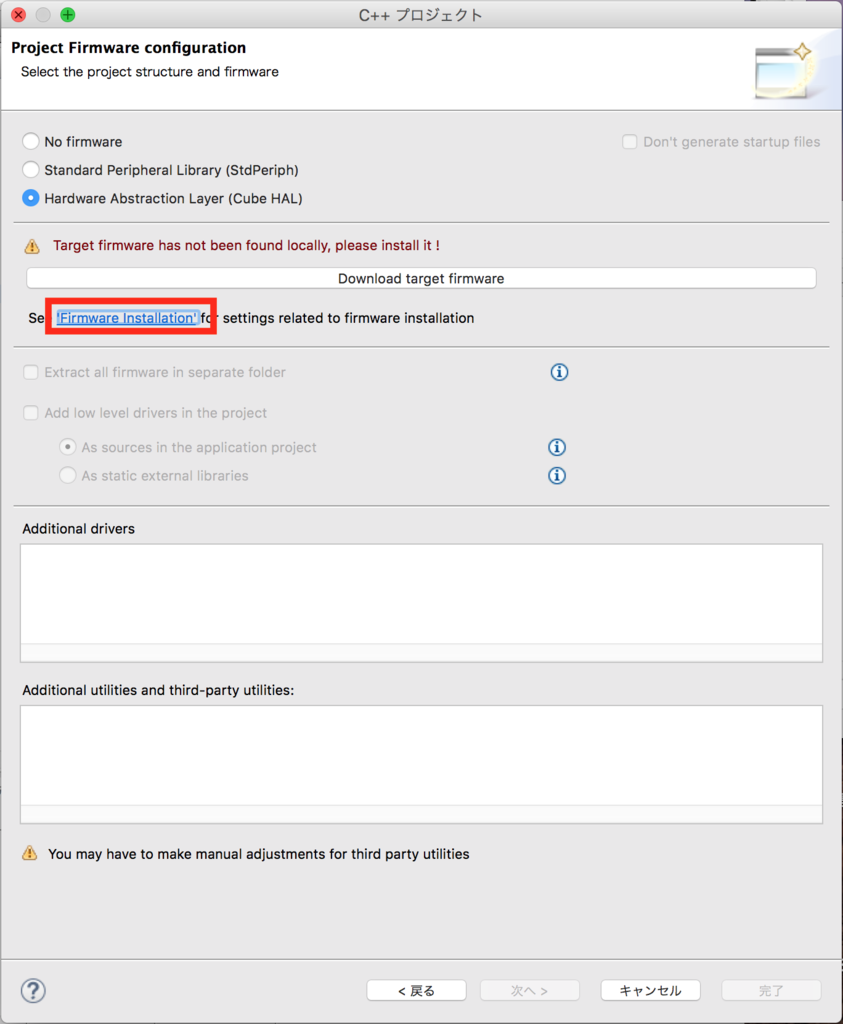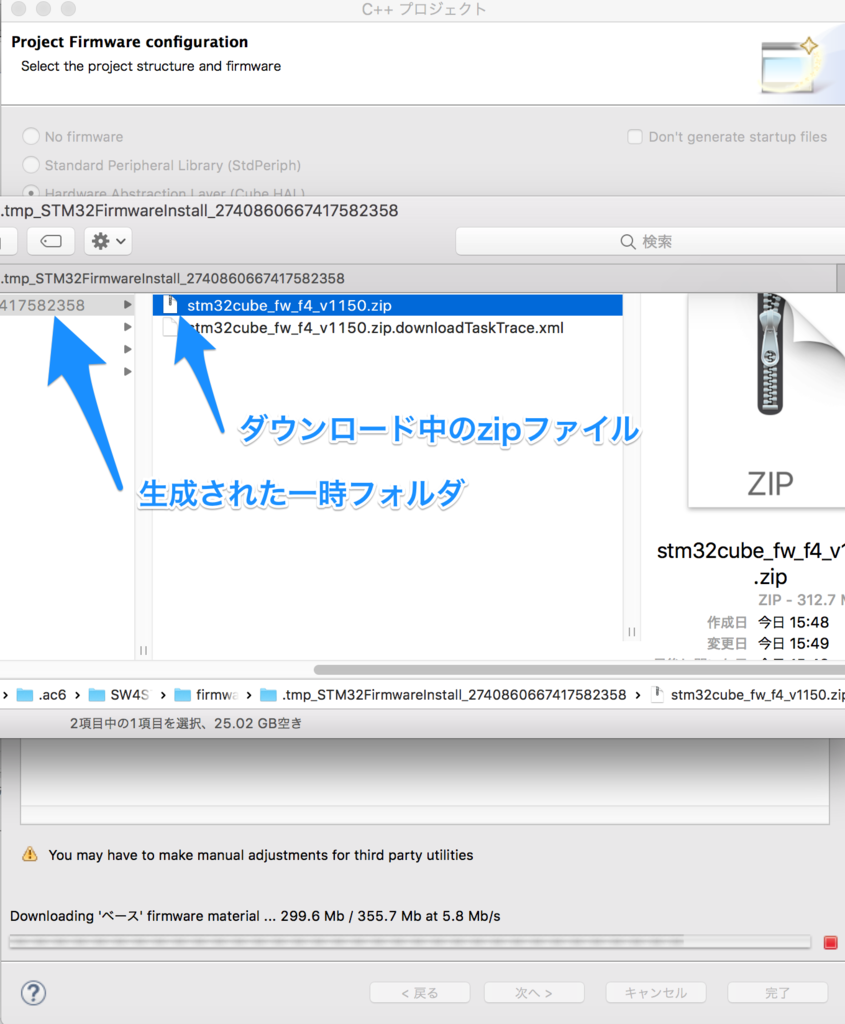MacBook Pro 15インチ Mid2017を手に入れ,USB-Cデビューするのに合わせてこちらをamazon.co.jpにて購入しました.

スターテック.com USB-Cドック Windows/macOS互換 デュアルモニタ 1台のモニタのみ4Kに対応 60W USB給電でノートパソコンと周辺機器に給電/充電 MST30C2DPPD
- 出版社/メーカー: STARTECH.COM
- 発売日: 2016/08/02
- メディア: Personal Computers
- この商品を含むブログを見る
USB-Cのドックを買ってる情報が少ないのでできる限り詳細にレビューします.
なお,他のドックとの比較等はこちらの記事にまとめました.
ざっと確認したところ,スペック通りの性能を発揮します.
充電器+多機能ハブが1本で接続されるというのは素晴らしいことです.
なによりそれら全てがこの値段で手に入るのですから,USB-C対応PCを持ってる人はぜひ購入すべきです.
この製品のおかげで,
- FullHDディスプレイ
- TimeMachineHDD
- データ用HDD
- USBオーディオ(ヘッドホン)
- スピーカ
- 有線LAN
- USBハブ
- 60Wの充電器
をたった1本のケーブルで接続できました.
いい時代になったものです.


この製品のポイントは以下の通りです.
【ポイント】
- 購入価格を考えると破格の性能
- HDMIとDisplay Portによる2つのFullHD@60Hzディスプレイ出力
- 4Kにも部分的(1台のみ30Hzまで)に対応
- 外部用USB-Cポート,USB-Aポートx3を備える
- 有線LAN(Gigabit Ethernet),オーディオもある
- 90WのACアダプタが付属し,PCへの60W給電に対応
- 有線LANには別途ドライバのインストールが必要
- ACアダプタが重くてでかい
- 短いUSB-Cケーブルが付属
- ケースの質感はチープ
- Thunderbolt 3規格に対応していない
デメリットはこの製品の仕様であり、購入価格を考えれば十分すぎます。
【付属品について】

- 本体
W210 H21〜28(傾斜,高さ2mmの足ゴム含まず) D92mm,大きさのわりに軽い.仕様によれば133g.
- AC-DCアダプタ(20V4.5A)
W57 H33 D155mm,本体よりも重い.くっついているDC側コードは約1.5m,DCプラグはΦ2.5-5,長さ11mm,内側+.
- 各国仕様のACプラグコード4本
日本用を除き不要.日本用はアース端子付きものなので差込口に注意.必要であれば変換プラグを別途購入.アダプタ側はPCなどでよく見るC13形状,約1m.
- USB-CtoUSB-Cケーブル
おそらくUSB3.1Gen1(5Gbps,SuperSpeed USB3.1の刻印から推測).直径5mm,長さは端子-端子48cm,柔軟部39cm.短い.
USB-Cケーブルはとにかく短いです.ドック背面側とPCを50cmのケーブルで繋ぐなんて現実的じゃないと思うのですがどうでしょう?
【別途購入推奨品について】
長いCtoCケーブル(USB3.1通信 / USB PD 60W以上対応)
約50cmの短いケーブルが同梱されています.ドックを離してPCから離して置きたかったので,こちらの長いケーブルを購入しました.

Cable Matters Thunderbolt 3 (20 Gbps) / USB-C 3.1 Gen 2 (10 Gbps) ケーブル 2m(ブラック)
- 出版社/メーカー: Cable Matters
- メディア: エレクトロニクス
- この商品を含むブログを見る
このケーブルは正直オーバースペックです.
Thunderbolt3対応ケーブルを持っていて損は無いかなと,全部入りのケーブルを選びました.
必ずUSB3.1(Gen.1で十分)の通信と60W以上の給電に対応したものを選んでください.現状1000円以上はします.ほぼ同じ見た目でUSB2.0対応や,Thunderbolt3のみ対応のケーブルがありますがそれらは使用できないと思われます.
また,USB-CドックにありがちなトラブルですがMacBook等パソコンに付属のケーブルは使用できません(Type-CではあるがUSB2.0規格の通信しかできない).
AC 3P→2P変換アダプタ(コンセントのアース端子をコードに変えるやつ)
アース端子付きのACプラグコードが同梱されています.そのままでは2極のコンセントには刺せません.故に

ケーブルダイレクト 電源プラグ変換アダプタ 3P→2Pアース端子付き 端子形状変換 定格15A-125V ACAD-3S2P
- 出版社/メーカー: 株式会社ネットメカニズム
- メディア: エレクトロニクス
- この商品を含むブログを見る
変換プラグや,いっそのこと
ケーブルなどを使用して,アースを回避しなければならない場合があります.
私は家に転がってたケーブルを使用しました.
【デザイン】


普通の樹脂の箱です.上下背面はシボ面,前側面は光沢面です.購入価格を考えるとなんら普通です.見えないところに置く予定なので別に構いません.個人的には無理に金属とか使うより好きです.
【性能】
スペックはこちらで確認できます.本体背面にQRコードがあって,そこからこのページに飛べました.
性能確認に使用したPCはMacBook Pro 15インチ(Mid 2017)です.面倒なのでベンチマークソフトなどで実速度を測ることはせず,macOSのシステム情報の速度(理論値)を見ています.
ベンチマークが知りたい方は同じ基板を採用したCalDigitをベンチマークしたブログがあったのでこの辺を見るといいかもしれません.
以下の各端子の性能確認はPCと本機との接続を,3つのケーブルでそれぞれ行いました.
①付属の短いCtoCケーブル(USB3.1 Gen1(おそらく) / 60W給電対応,50cm)
②別途購入した長いCtoCケーブル(Cable Matters,USB3.1 Gen2 / Thunderbolt 3 / DisplayPort / 60W給電対応,2m)
③MacBook Pro付属のCtoC充電ケーブル(USB2.0準拠の低速通信 / 100W給電対応,2m)
おおむね公式通りのスペックで動作しているようです.
USB-PD充電器としての性能
MacBook Pro Mid 2017 15インチに接続して試したところ,①,②,③全てのケーブルで60Wの給電が可能でした.
これは本機の評価とは直接関係がありませんが,MacBook Pro 15インチに60W充電器を接続して充電しても,高負荷作業中はバッテリーが減っていきます.
充電しながらの高負荷作業時には純正ACアダプタまたは85W以上のUSB-PD充電器が必要です.
85W以上のUSB-PDドックは,値段が1桁違います.
MacBook Proの場合,複数の充電器を接続すると自動的に最大出力の充電器が選択されます.
普段は本機を接続して60W充電をしておき,緊急時は並行して純正ACアダプタを接続する運用にしようと思います.
また,後述のとおり,前面のUSB-Aポートは大電流出力に対応しているのですが,このポートを使用中,USB-PD充電のための出力を落とすことが分かりました.
具体的には,セルフパワーのUSBハブを除くあらゆるUSB機器(USBメモリ等)を前面USB-Aポートに接続すると,USB-PDの出力が36Wに下げられます.
前面のUSB-Aポートは非常利用またはセルフパワー機器専用とすべきでしょう.


外部用USB-C端子の性能
いろいろと接続して試してみました.
- USB-A変換アダプタ を介したUSB3.0-HDDの接続
下記の変換アダプタを介してUSB3.0接続のポータブルHDDを接続したところ

Rankie USB C 変換アダプター 高速転送 Type-C機器対応 2個セット ブラック
- 出版社/メーカー: Rankie
- メディア: Personal Computers
- この商品を含むブログを見る
5Gbpsで接続されました.
- USB&HDMIハブ NOVOO

NOVOO USB3.0 ハブUSB-C usb3.0ポート type c ハブ 5 ポートハブMacBook Pro/ChromeBook対応 (グレー)
- 出版社/メーカー: NOVOO
- メディア: エレクトロニクス
- この商品を含むブログを見る
USB3.0で5Gbpsでの通信が可能だったほか,SDスロットも正常に使用できました.
一方でHDMIは使用できませんでした.
- USB-LAN ドングル

Amazonベーシック USB3.1タイプC - イーサネットアダプター Mac/PC両対応 ブラック
- 出版社/メーカー: AmazonBasics
- メディア: Personal Computers
- この商品を含むブログを見る
使用できました。
以上のことから,こちらの端子はUSB3.1 Gen.1に対応しているものの,Alternate Modeには対応していないと考えられます.
USB-C対応の液晶ディスプレイなどは接続できないでしょう.
給電能力は確認していませんが,ACアダプタの出力を考えると,大電力を供給する余裕は無さそうです.
USB-Aポートの性能
背面に2つ,正面に1つあり,公式にはUSB3.0(5Gbps)対応とあります.また正面の1つは高速充電に対応しているとのことです.
①,②,③の全てのケーブルでUSB-HDD,USBメモリ,USBオーディオ機器などを使用できました.ただし①と②のケーブルでは5Gbps(USB3.1 Gen.1),③のケーブルでは480Mbps(USB2.0)の通信速度となりました.
正面の端子ではiPadの充電が可能でした.電流は測定していませんが,iPadの仕様から1Aを超える充電が可能なようです.
ただし,前述の通り,前面のUSB-Aポートに何か少しでも電力を食うものを接続すると,USB-PDの供給電力が激減します.
本末転倒なので使用法が難しいところです.
背面の2つの端子はピッチが19mmのため,幅の広いUSB機器を2つ挿すことはできません.
HDMIの性能
公式にはDisplay Port未接続時,4K 30Hz対応とあります.
まずFull HDのディスプレイを接続しました.
①,②のケーブルで1920 x 1080 @60Hzでの表示が可能でした.
③のケーブルではそもそもディスプレイを検知しませんでした.
これらのことから,USB-CのAlternate Modeによる通信と推測できます.
HDMI使用中でもUSBポートの通信速度は遅くならないと考えられます.
次に4Kディスプレイ(LG 27UL500-W)を接続しました.
残念ながら認識しませんでした.
HDMIケーブルはディスプレイ付属のもの,Amazonベーシックのもののものの2つで試しました.
4K 30Hzでの表示を期待しましたが,何も表示されない結果となりました.
Display Portの性能
公式にはHDMI未接続時,4K 30Hz対応とあります.
4Kディスプレイ(LG 27UL500-W)を接続しました.
①,②のケーブルで3840 x 2160 @30Hzでの表示が可能でした.
③のケーブルではそもそもディスプレイを検知しませんでした.
リフレッシュレートが低く,ディスプレイの性能をフルで発揮することはできませんが,使用は可能でした.
HDMIとDisplay Portの性能
HDMIとDisplayPortは製品のスペックとしては同時利用が可能です.
しかしながら,MacがMSTをサポートしていない場合が多く,Macでは1画面の出力にしか対応しない可能性があります(AMD製GPUなら可という情報も?).
私の環境ではミラーリング(HDMIに接続したディスプレイとDisplay Portに接続したディスプレイの表示が同一になる)のみ可能で,Macと合わせてトリプルディスプレイとすることはできませんでした.
有線LANの性能
当初,LANケーブルを接続しても一切認識されませんでした(LEDも光りません).LANケーブルなど他のあらゆる要素を変更しても改善せず,諦めていましたが,後日調べて,ドライバが必要であることが分かりました.
メーカー商品ページ から以下の手順でダウンロードできます.インストールして再起動すると,勝手に認識されます.


ヘッドホン端子・マイク端子の性能
性能も何もありませんが,使えるかのテストです.全てのケーブルで問題なく使用できました.
MacからはUSBオーディオとして認識されます.
オーディオ端子に刺さっていようがいまいが認識されてしまいます.
ノイズなどは感じません.
ちなみに私はドックのヘッドホンジャックにスピーカ,別途ドックのUSBポートに接続したUSB-DACにヘッドホンの2刀流で使用しています.

【後日談】
何の気無しに分解したところ,EHDCD1という基板が出てきました.この型番で調べてみると,CaldigitのUSB3.1ドックの分解記事が出てきました.この両者はケースと付属品以外違いが無いと思われます.